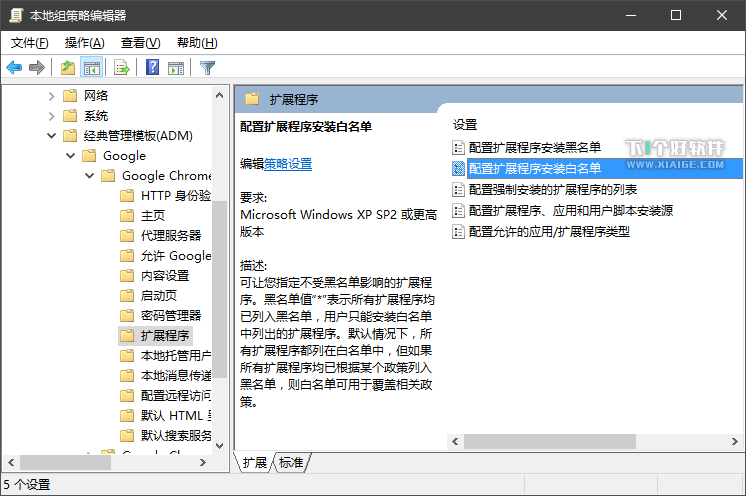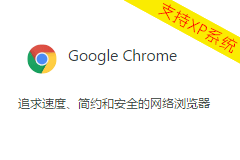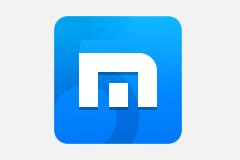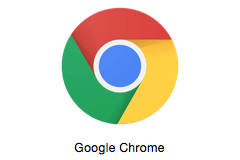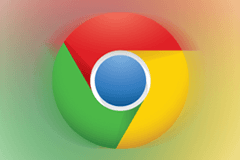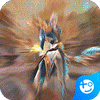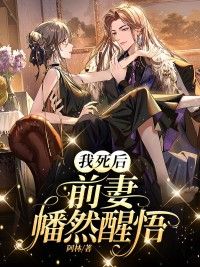解决 Chrome提示:请停用以开发者模式运行的扩展程序
发布时间:2017-09-09 16:23:29编辑:下1个好软件
有时候Chrome会提示 "请停用以开发者模式运行的扩展程序" 这是因为安装了 第三方的chrome插件后 才会提示的信息,每次只有取消后才能正常使用。
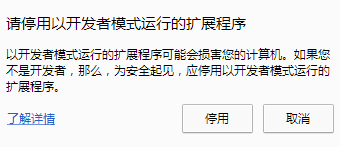
这里其实下1个好软件小编不建议大家用(谨慎使用)第三方Chrome扩展,刚爆出「User-Agent Switcher被曝为木马扩展」
回到正题,下面教大家解决 Chrome提示:请停用以开发者模式运行的扩展程序方法:
1. 首先下载Chrome组策略管理模板 :下载地址:「访问」
2. 开始 -> 运行 -> 输入gpedit.msc -> 回车确定打开计算机本地组策略编辑器(通过Win + R快捷键可以快速打开运行)
3.然后打开“本地组策略编辑器”,在左侧的树形菜单中,依次展开:计算机配置->管理模版,在“计算机配置”-“管理模板”中右键选择“添加/删除模板”安装刚才的那个chrome.adm文件。
安装成功之后就可以在“管理模板”-“经典管理模板(ADM)”-“Google”下面看到“Google Chrome”了。
这里需要说明两点,一是这个下面可能会有两个Google Chrome,一个有推荐字样,看看哪个下面有“扩展程序”,通常是不带推荐的那个;另外一点是按照chrome.adm的过程中如果策略编辑器长时间停止响应的话可以强制将其关闭之后在打开就可以了,不影响后面的操作。
4. 接下来选择“扩展程序”,然后双击右侧的“配置扩展程序安装白名单”,如下图:
5. 打开之后首先选择左边的”已启用“,然后选择下面的 显示 按钮,将安装之后的第三方插件的ID(打开Google Chrome的开发者模式之后会显示)输入到刚才的白名单对话框中确定保存即可。
6.关于chrome插件ID的获取方法,可以在chrome地址栏中输入:chrome://extensions/ 打开扩展程序的管理界面,点击开发者模式,即可看到已经安装的chrome插件的ID。
7.输入完成后点击确定保存,并关闭本地组策略编辑器,并在Chrome扩展管理界面关闭开发者模式,就可以正常地使用Chrome插件,并解决谷歌的停用开发者模式的警告了。
另外需要说明的是,这种情况下需要一直打开”开发者模式“,另外如果直接在开发者模式下通过加载插件开发目录形式加载插件也无效的话可以将其打包之后再安装就可以了,不过打包再安装之后其ID会发生变化。
方法来源:chromecj
相关资讯
-
1
 新婚后,我带着残疾老公在商界炸翻了全文试读 纪繁星周淮深小说全本无弹窗
新婚后,我带着残疾老公在商界炸翻了全文试读 纪繁星周淮深小说全本无弹窗2024-04-20
-
2
(爆款)纪繁星周淮深大结局小说全章节阅读
-
3
我死在暴雪夜,妻子杀了白月光伍六柒L最新小说全文阅读
-
4
主角名叫陈星唐茵的小说
-
5
伍六柒L写的小说《我死在暴雪夜,妻子杀了白月光》陈星唐茵全文阅读
-
6
我死后,前妻幡然醒悟小说
-
7
主角叶延礼陆清婉方秀 小说我死后,前妻幡然醒悟在线阅读
-
8
【抖音】我死后,前妻幡然醒悟全文阅读
-
9
我死后,前妻幡然醒悟全本章节阅读
-
10
(全文在线阅读)和顶流上了恋综,影帝老公突然把我公开 主角云繁高栩哲