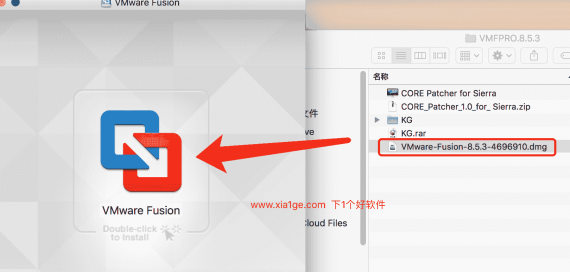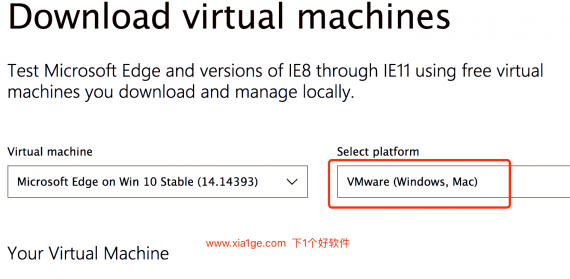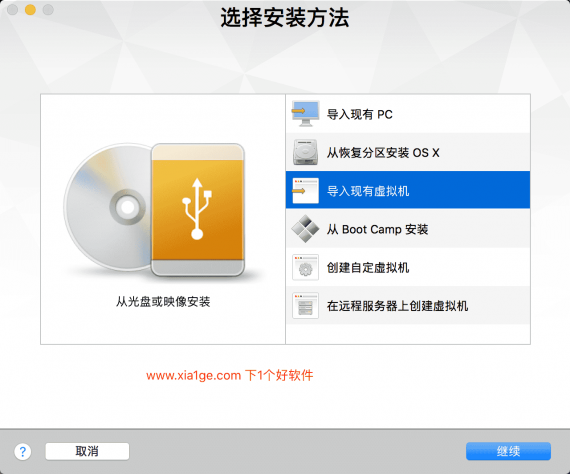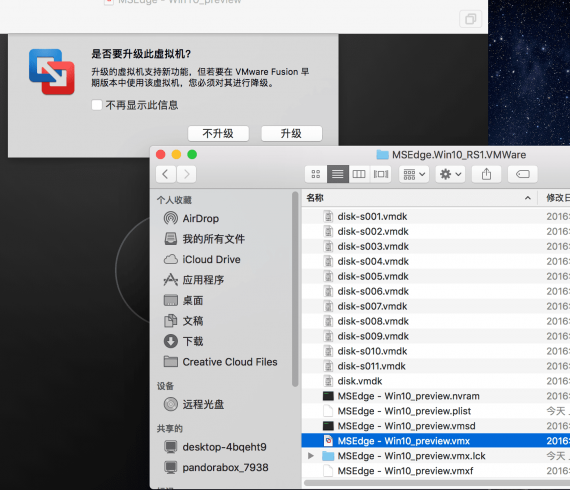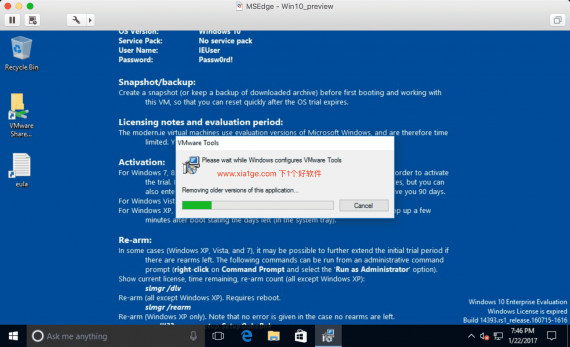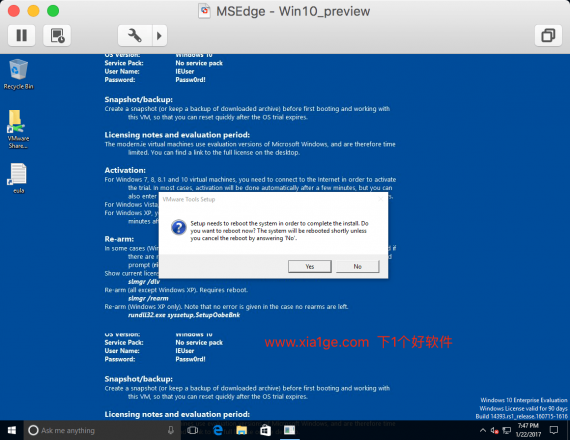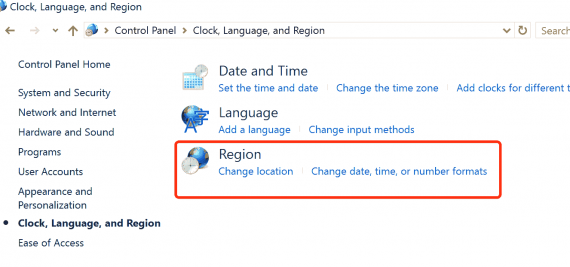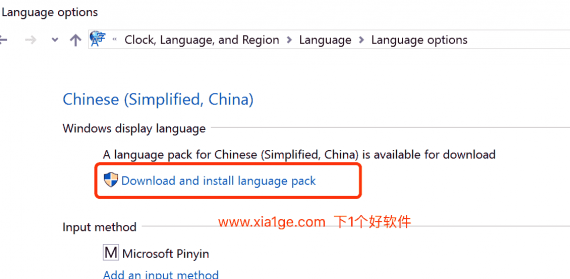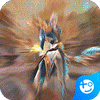Mac版VMware新建Windows虚拟机图文教程
发布时间:2017-01-26 10:55:17编辑:下1个好软件
前面跟大家介绍过Mac虚拟机Parallels Desktop使用教程和VMware虚拟机安装苹果Mac OS系统详细图文教程,今天给大家再介绍下如何在Mac上通过VMware新建Windows虚拟机图文教程。
Mac版VMware安装Windows虚拟机图文教程
首先,下载VMware Fusion 8.5.3 虚拟机For Mac特别版,并且安装。
安装完毕后自己运行特别补丁特别。
然后打开微软官方提供的虚拟机下载页面:
https://developer.microsoft.com/en-us/microsoft-edge/tools/vms/#downloads
按照下图选择对应的虚拟机文件。
如上图,前面的Virtual machine那里是选择对应的Windows虚拟机操作系统的版本,建议选择Win 10操作系统的虚拟机,兼容性更好一点。后面的Select platform 选择VMware格式的。下载到自己的Mac电脑上。
安装好VMware虚拟机后,默认的会让你选择安装方法,本文是通过微软官方提供的虚拟机文件安装,比较便捷,所以上图这个界面可以直接点取消。(如果你要自己用ISO镜像安装的话就选择创建自定义虚拟机)
从微软网站下载好了虚拟机文件后解压出来,双击里面的.vmx格式的文件,会自动导入到VMware虚拟机里面,如果VMware有提示升级的话就点击升级(会增加虚拟机的功能或者性能)。
然后VMware虚拟机会自动运行刚才你打开的虚拟机文件,一切顺利就会自动进入虚拟的Windows操作界面,第一次会自动安装VMware Tools(这个必装,性能会高很多)。
安装完毕后需要自己重启一次电脑。
通过此方法安装完的Windows系统说明:
安装完毕后的操作系统是英文,可以自己安装中文语言包,下面有教程;
默认的账号登陆密码是Passw0rd!(可以在桌面壁纸上看到)
系统的试用时间是90天,你可以自己想办法激活。
Windows虚拟机下载中文语言包教程
微软官方提供的虚拟机镜像操作系统默认是英文的,如果你觉得英文不影响使用就不用更新中文了,如果要更新为中文的话,打开系统控制面板,然后找到区域和语言设置,如下图:
在Region设置项里面,把location、date等这些可以设置China或者Chinese的地方,都设置为China和Chinese。
然后回到Language options界面,就可以看到Download and install language pack的选项。
点击后系统会通过自动更新的方式为你的系统安装中文语言,安装速度取决于你网速和需要安装的其他补丁的多少,可能需要重启几次,更新完毕和重启后发现还是英文的,自己再到控制面板的区域和语言里面设置下中文就可以了。
相关资讯
-

Parallels Desktop 12.1.3 For Mac 特别版下载(PD虚拟机)
-

VirtualBox 6.0.14 正式版 - 免费虚拟机软件 (可安装Win/Mac/Linux/Android)
-

免费虚拟机软件 VirtualBox for Mac
-

Mac虚拟机Parallels Desktop使用教程
-
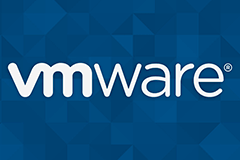
VMware Workstation Pro 12 中文注册版 - 功能强大的虚拟机软件
-

VMware虚拟机安装苹果Mac OS系统详细图文教程
-

优化技巧:让你的虚拟机Mac OS X系统飞起来
-
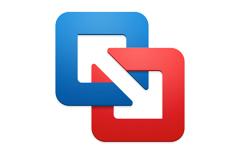
VMware Fusion 8.5.3 虚拟机For Mac特别版
-
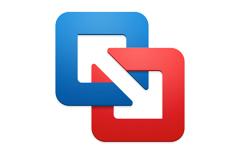
Mac版VMware新建Windows虚拟机图文教程
-
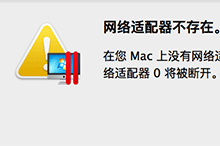
Parallels Desktop虚拟机提示网络适配器不存在的解决办法
-
1
 星夜无辜无弹窗在线阅读
星夜无辜无弹窗在线阅读2024-04-19
-
2
《星夜无辜》刘华石淮小说全部章节目录
-
3
完结《星夜无辜》刘华石淮小说全章节目录阅读
-
4
祝蕊芝左临齐的主角名小说叫什么
-
5
(爽文)祝蕊芝左临齐全本章节阅读
-
6
第一章小说无广告阅读 祝蕊芝左临齐小说
-
7
主角柳云湘江玉珣 小说柳云湘江玉珣在线阅读
-
8
柳云湘江玉珣佚名最新小说全文阅读
-
9
柳云湘江玉珣小说阅读
-
10
我,港九大亨,地下皇帝by偉爵爷第2章