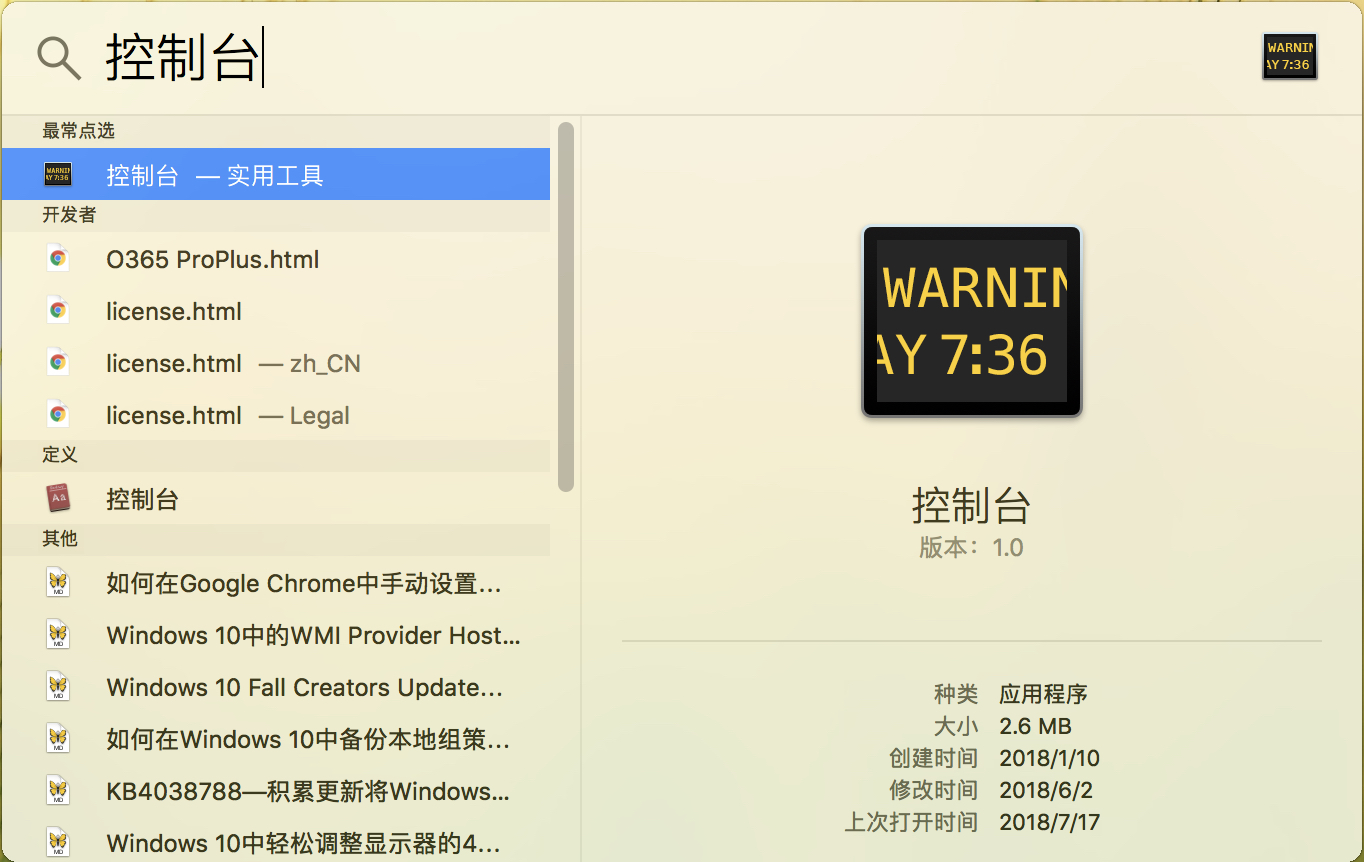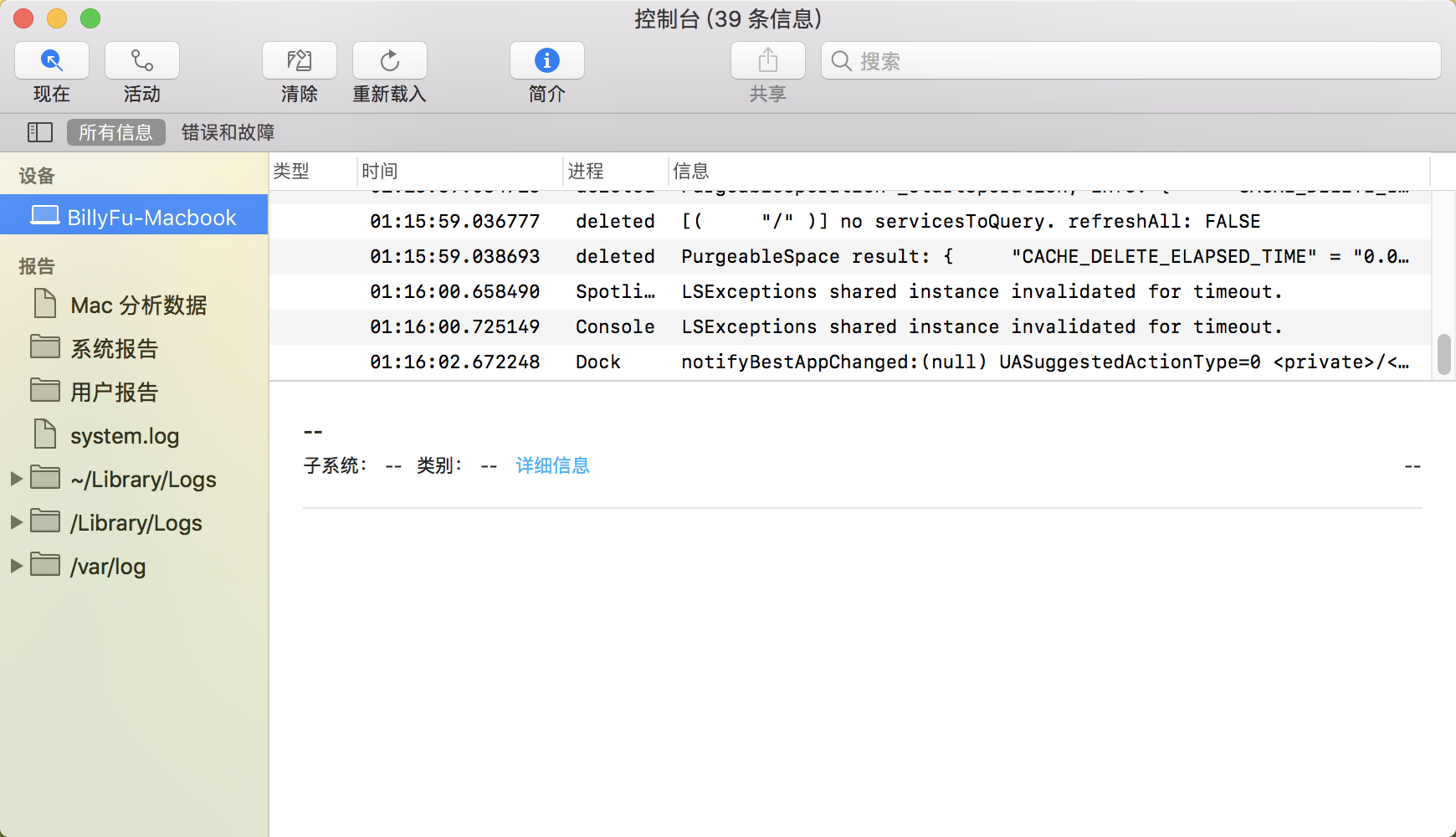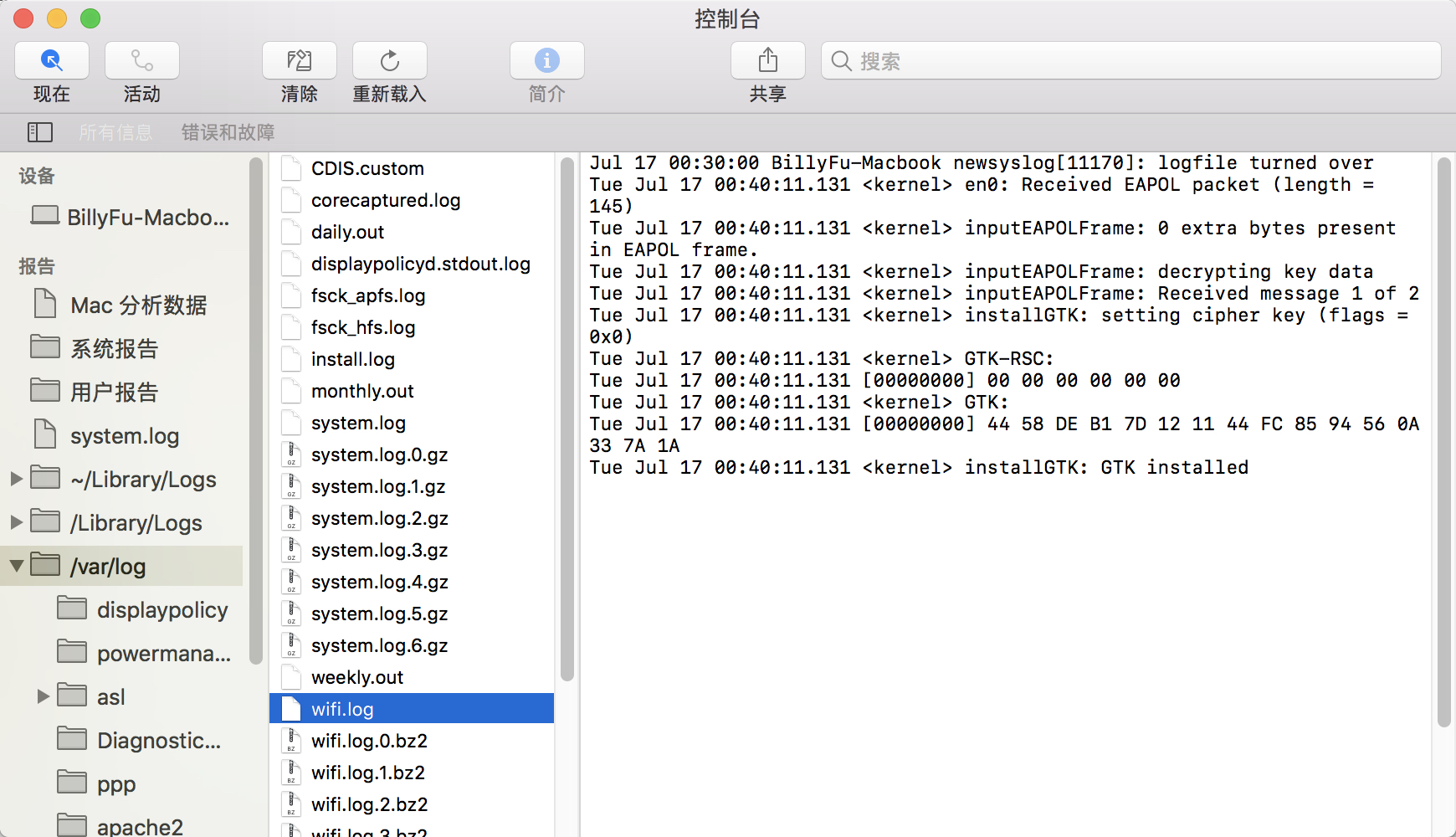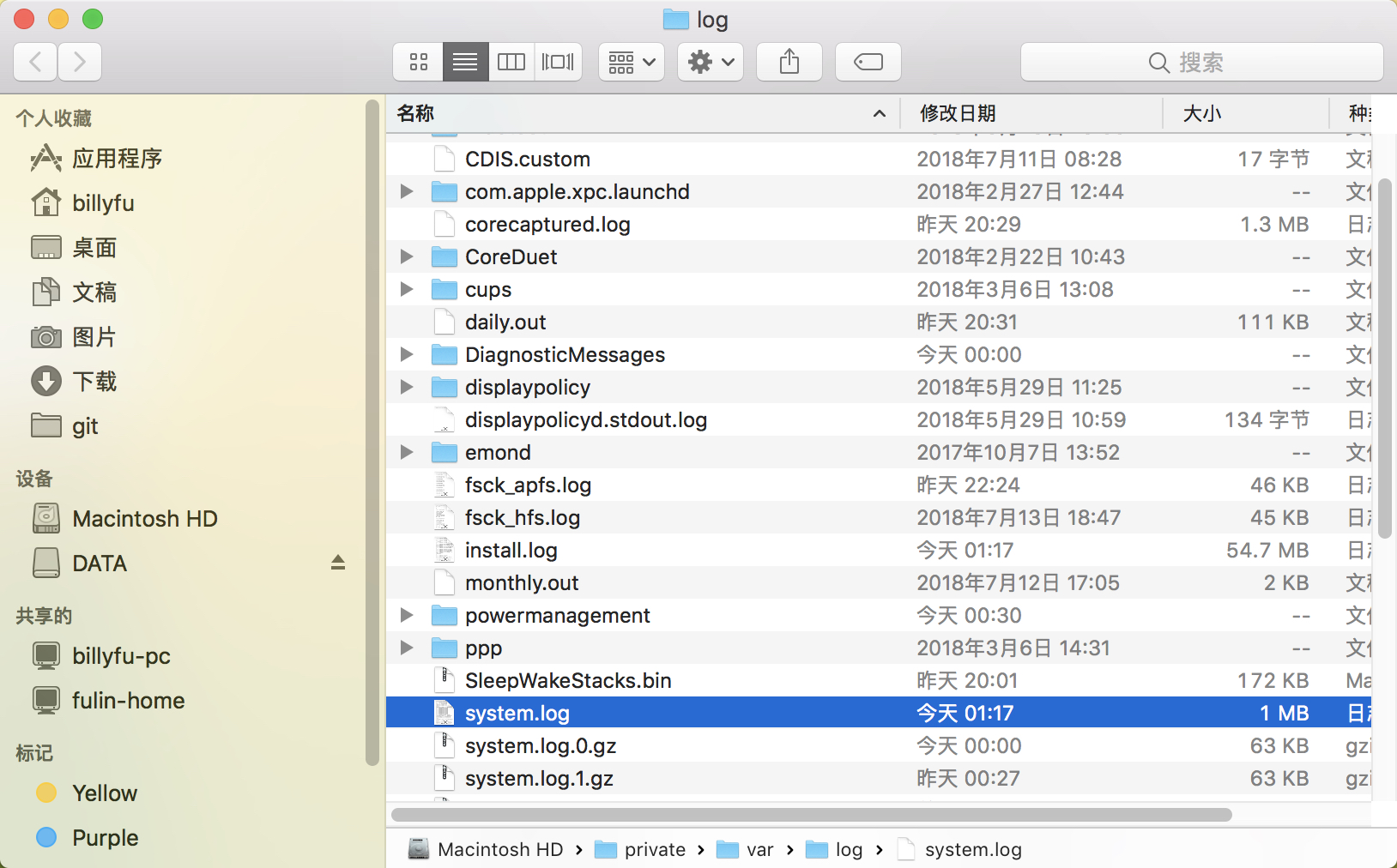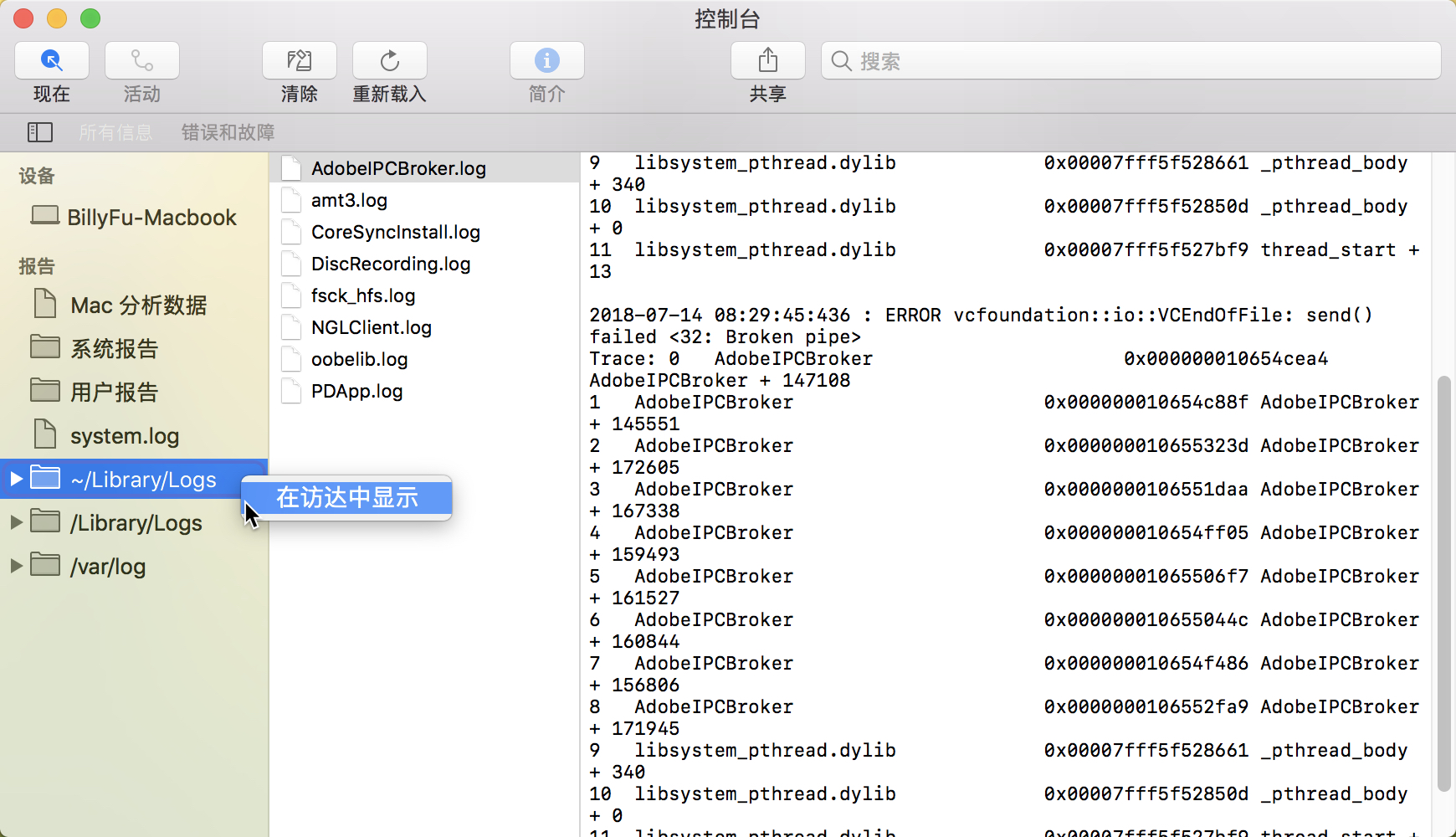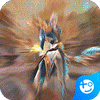查看 macOS 系统日志,辅助排除应用程序和系统故障
发布时间:2018-07-17 10:52:46编辑:下1个好软件
macOS 保留的「系统日志」可以帮助用户诊断和解决 macOS 系统本身和所安装应用程序的各种问题。「系统日志」以纯文本文件的形式存储在 Mac 系统驱动器当中,而且系统还附带了「控制台」应用辅助用户对系统日志进行查看和分析。
在「控制台」应用中查看 macOS 系统日志
要查看 macOS 系统日志需要用到系统自带的「控制台」应用程序,您可以通过 ⌘Command + 空格 快捷键——使用 Spotlight 搜索「控制台」之后回车打开它。也可以在「访达」——「应用程序」——「实用工具」当找到并打开「控制台」应用程序。
其实 macOS 中的「控制台」应用就相当于 Windows 系统中的「eventvwr.msc,事件查看器」
默认情况下,您可以在「控制台」中查看到不断刷新的设备消息列表(全部信息),也可以在「工具栏」的「操作」菜单中选择仅查看「错误和故障」(⌘ 2 快键)信息。如果有明确的导向,在「搜索框」中直接搜索需要的信息则更为方便快捷。
「控制台」左侧的「报告」条目下分类了更多日志,如果要查看应用程序崩溃和冻结日志,可以直接点击「系统报告」,或用户应用程序的「用户报告」。在此您将看到各种带有 .crash、.diag 或 .spin 等扩展名的日志文件,单击它们就可以在「信息空格」中查看详细信息。
例如,需要了解有关应用程序在 macOS 系统中崩溃原因的更多信息,就可以在此处找到相关原因,开发人员也可以借助这些信息来修复应用程序问题。
如果要查看系统日志文件,可以点击左侧 system.log;如果要浏览特定应用程序日志,也可以选择「报告」条目下的其它日志分类文件夹。其中 ~Library/Logs
是您当前 Mac 用户账户的应用程序日志文件夹、/Library/Logs 是系统范围的应用程序日志文件夹,而 /var/log 文件夹主要用于存储低层级系统服务的相关日志信息。
如果您需要将日志导出给专业人员进行排错,可以将系统日志复制到文本文件。先全选需要复制的日志内容——点击「工具栏」中的「编辑」菜单——选择「拷贝 ⌘ C」,就可以将日志内容复制到剪贴板。
在磁盘上查找 macOS 日志文件
当然,您也可以使用最直接的方式,在磁盘中查找 macOS 日志的纯文本文件,在其它文本编辑器中进行查看。macOS 系统的主要日志文件都存储于如下位置:
- 系统日志文件夹 /var/log
- 系统日志文件 /var/log/system.log
- Mac 分析数据 /var/log/DiagnosticMessages
- 系统应用程序日志 /Library/Logs
- 系统报告 /Library/Logs/DiagnosticReports
- 用户应用程序日志 ~/Library/Logs
- 用户报告 ~/Library/Logs/DiagnosticReports
为了方便访问这些系统日志,您还可以在「控制台」应用程序左侧通过按住 ⌃Control 键单击或者右击任意日志分类,选择「在访达中显示」就可以直达日志文件目录。
相关资讯
-

macOS Sierra系统显示隐藏文件的方法
-

Mac新手入门:在 macOS 上精准输入左引号和右引号
-

Zapsnap - 快速分享 macOS 系统的屏幕截图
-

苹果macOS 10.13 High Sierra正式版9月26日推送
-

苹果向开发者发布 macOS High Sierra GM 版
-

macOS Sierra 10.12 全高清壁纸打包下载(456M)
-

macOS High Sierra 10.13 正式版发布 + 镜像下载
-
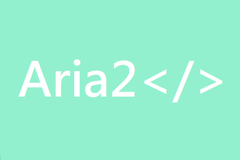
macOS 利用 Automator 让 aira2 开机自启方法
-

macOS 安全漏洞:从钥匙串中提取明文密码
-

设计师注意了!macOS High Sierra 不支持 InDesign / Illustrator
-
1
 顿顿白粥咸菜,转眼黄袍加身小说无广告阅读
顿顿白粥咸菜,转眼黄袍加身小说无广告阅读2024-04-19
-
2
顿顿白粥咸菜,转眼黄袍加身全文试读 张晟李大头小说全本无弹窗
-
3
顿顿白粥咸菜,转眼黄袍加身完整版在线阅读(主角张晟李大头)
-
4
《新婚夜,女将军赶我进书房》全章节小说_李子柒苏紫雪全文阅读
-
5
小说新婚夜,女将军赶我进书房全本阅读
-
6
(独家)新婚夜,女将军赶我进书房小说
-
7
完结《岑云锦顾景杭》岑云锦顾景杭小说全章节目录阅读
-
8
【抖音】《岑云锦顾景杭》岑云锦顾景杭免费试读
-
9
岑云锦新书岑云锦顾景杭在线阅读
-
10
小说岑云锦顾景杭在线阅读